
Windows 10で、パソコンから離れたら自動でロックをかける方法を紹介します。
この記事では、「Creators Update」でWindows 10に追加された新機能「動的ロック」を使って、パソコンに自動でロックをかける方法を解説します。
→Windows 10に「Creators Update(2017.04)」が適用済みか確認する方法
お使いのパソコンに、Creators Updateが適用済みかどうか確認する方法と、手動でアップデートを適用する方法については、上記の記事をご確認ください。
こんな記事も書いてます
Windows 10の「動的ロック」でパソコンから離れたら自動でロックをかける方法
1.パソコンとスマホをペアリングする
Windows 10の「動的ロック」を使うために、まずは、パソコンとスマホをBluetoothで接続(ペアリング)します。
※すでにスマホとペアリング済みの場合には、[2.「動的ロック」を有効にする]まで読み飛ばしてください。

通知領域の[通知アイコン]からアクションセンターを開き、Bluetoothをクリックして有効にした後、右クリック → [設定を開く]と選択。

[Bluetoothまたはその他のデバイスを追加する]を選択します。

[Bluetooth]を選択し・・・

ペアリングするスマホ(この場合はiPhone SE)を選択すると、スマホとのペアリングが実行されます。
※ペアリングするスマホ側で、Bluetoothを有効にしておかないと、パソコンから検出できないので注意。
2.「動的ロック」を有効にする
Windows 10の新機能「動的ロック」は、ペアリングしたスマホがパソコンから離れると、自動でパソコンにロックをかける仕組みです。
たとえば、パソコンとペアリングしたスマホをポケットに入れた状態で、「トイレに行くために離席したら、自動でパソコンにロックがかかる」・・・といった具合ですね。
では早速、動的ロックの設定方法を解説していきます。

通知領域の[通知アイコン]からアクションセンターを開き、[すべての設定]を選択。

[アカウント]を選択します。
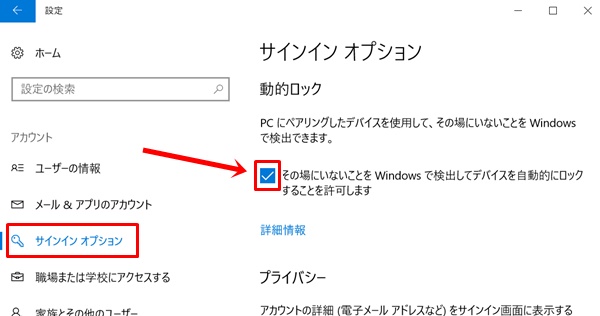
[サインインオプション]を選択し、[その場にいないことをWindowsで検出してデバイスを自動的にロックすることを許可します]にチェックをONにすれば、「動的ロック」の設定は完了です。
ちなみに、動的ロックを有効にして、ペアリングしたスマホを持ってパソコンから離れると、1分程でパソコンに自動でロックがかかります。
Windows 10のパソコンに一瞬でロックをかける方法
Windows 10の新機能「動的ロック」はなかなか便利な機能に思えたのですが、実際に使ってみると、
- スマホ以外のBluetooth機器で使えない
- ロックをかけるまでの時間が設定ができない
などなど、残念ながらイマイチ不満に感じてしまう機能となっています。
そこで、自動でロックとはいきませんが、Windows 10で以前から使える「ショートカットキーを使って、一瞬でパソコンにロックをかける方法」を、僕はおすすめします。

やり方はとっても簡単。
キーボードの[Windowsキー]を押しながら、[L]を押すと一瞬でパソコンをロック画面にすることができます。
ちなみにこの方法は、「Creators Update」適用以前のWindows 10でも使うことができるので、ぜひ試してみてくださいね。
この記事のまとめ
Creators Update適用済みのWindows 10のパソコンでは、スマホなどのBluetooth機器をペアリングし、「動的ロック」を有効にしておくだけで、パソコンから離れたら自動でロックをかけるように設定することができます。
しかし、今のところ動的ロックはスマホしか使えない上に、使い勝手もイマイチな機能のため、「Windowsキー + L」のショートカットキーを使い、一瞬でパソコンにロックをかける方法をおすすめします。
