
Windows 10のパソコンは、PCメガネやフィルムを使わなくても画面のブルーライトをカットすることができます。
この記事では、Windows 10の新機能「夜間モード」を使って、画面のブルーライトをカットする方法を解説していきます。細かい設定方法や、夜間モードが使えない原因・対処法についても紹介。
夜間モードを使いこなせばパソコン作業中の目への負担を軽減することができるので、ぜひ試してみてください!!
こんな記事も書いてます
Windows 10でブルーライトをカットする設定方法
Windows 10のパソコンで、ブルーライトをカットする「夜間モード」をONにする方法はとても簡単です。

通知領域の[通知アイコン]をクリックし、アクションセンターを開きます。

アクションセンター内の[夜間モード]をクリックしてONにしましょう。
[夜間モード]をONにすると、液晶全体の色合いが暖色系に変化します。
これだけでパソコンから発せられるブルーライトを大幅にカットし、目への負担を軽減することができます。
※色合いやスケジュールなど、夜間モードの細かい設定は後述。→「夜間モードの設定方法」
・夜間モードが使えない場合の対処法
夜間モードは、Windows 10で2017年4月から順次開始されている「Creators Update」が適用済みの状態でないと使うことができません。
→Windows 10に「Creators Update(2017.04)」が適用済みか確認する方法
いま使っているパソコンに「Creators Update」が適用済みか確認する方法と手動でアップデートを行う方法は、上記の記事で詳しくお伝えしています。
Windows 10「夜間モード」の設定方法
Windows 10の夜間モードでは、液晶の色合いの細かな調整や、設定した時間に自動的にONにするスケジュール設定を行うことが可能です。
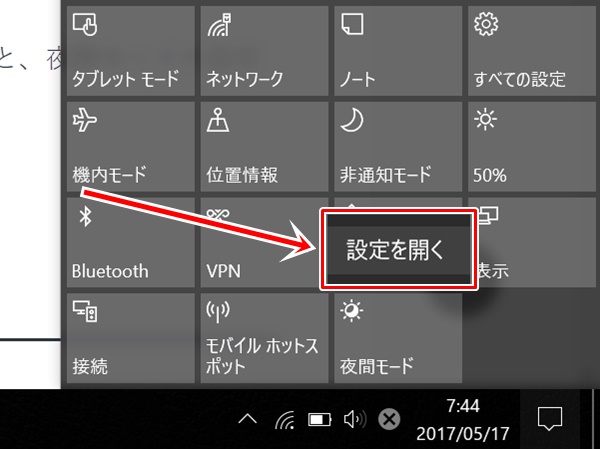
アクションセンター内の[夜間モード]を右クリックし、[設定を開く]をクリック。

[夜間モード設定]をクリックし、夜間モードの設定画面を開きましょう。
・夜間モード時の「液晶の色合い」を調整する

色温度(夜)のバーを左右にスライドさせて、「夜間モード時の液晶の色合い」を調整することができます。
ただし、濃すぎると液晶が見づらく、薄すぎると効果が期待できないため、基本的には真ん中付近で微調整すると良いでしょう。
・夜間モードの「スケジュール設定」をする

上部のタブで、「夜間モードのスケジュール設定」のON/OFF切り替えを。
スケジュール設定をONにした場合には、夜間モードを自動でONにする時間と、夜間モードを自動でOFFにする時間を、それぞれ任意で選択することができます。
まとめ:【PCメガネ不要!!】Windows 10でブルーライトをカットする設定方法
パソコンの液晶から発せられるブルーライトは、あなたの目に負担をかけ続けています。
Windows 10のパソコンでは、アクションセンターから「夜間モード」をONにするだけで、ブルーライトを大幅にカットすることが可能です。
この機能を使えば、PCメガネやフィルムなどを使わなくても、目の負担を軽減することが可能なので、ぜひ使ってみてくださいね。
また、パソコンだけでなく、スマホの液晶からも、ブルーライトは発せられています。
上記の記事で、iPhone/Androidスマホでブルーライトをカットする方法を解説しているので、こちらもぜひ、参考にしてみてください。
