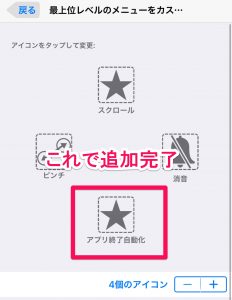今回もiPhoneのAssistive Touchの便利ワザについて解説していきます。
一緒にAssistive Touchの新規ジェスチャ作成を使いアプリを3つ一気に終了させる方法を覚えていきましょう♪
こんな記事も書いてます
iPhoneのAssistive Touchを使い3つのアプリを終了させる
前回の記事では、ワンタップでスクロールする便利ワザを紹介しました。
iPhoneのAssistiveTouchを使って縦長サイトを瞬時にスクロールする方法
今回は、Assistive Touchを使って3つのアプリを終了させる方法を紹介していきます。
なぜ3つのアプリを終了させる方法を紹介するのかを少しだけ説明すると、iPhoneで色んなアプリを使っているとただ閉じただけではちゃんと終了されているわけではないのでiPhoneの動作が重くなったり遅くなったりする原因になります。
そこで、たまにはアプリをちゃんと終了させるというのが大切になってきます。
アプリを完全に終了させる方法は、ホームボタンを2回押しマルチタスク画面にしたあとそれぞれのアプリ画面を何度も上にフリックもしくはスワイプして終了させていきます。
ただ、その時に1つ1つアプリを終了させるのではいちいち面倒なのでAssistive Touchの新規ジェスチャで3つのアプリを終了させることができるものを作成し3つ同時にアプリを終了させましょうというのが今回の内容になってきます。
是非、参考にしてもらえればと思います。
iPhoneのAssistive Touchでアプリ終了を自動化する方法
今回紹介する方法では、今までであれば1つ1つ終了させていたアプリを3つ同時に終了させることができるようになる方法です。
また、3つ同時にスワイプというよりワンタップで3つのアプリを同時に終了させることができるので自動化と紹介させていただきました。
- 設定アプリへ
- 一般へ
- アクセシビリティへ
- Assistive Touchへ
- 新規ジェスチャを作成へ

- 上に向かって3つ線を引きます

- 右上の保存をタップし適当な名前で保存

- 最上位メニューをカスタマイズをタップする

- 空きアイコン(+)に先程作成したジェスチャを選択し追加する



- Assistive Touchボタンの中にジェスチャが追加されたか確認

- ホームボタンを2回押しマルチタスク画面にし「先程の作成したジェスチャ」で消していく
- これでワンタップでアプリを終了することができたはずです
便利なので是非みなさんも試してくださいね。
iPhoneのAssistive Touchについてもっと知りたい方はコチラ
iPhoneで最も謎機能【AssistiveTouch】を使いこなす5つの方法まとめ
iPhoneのAssistive Touchを使って3つアプリを同時に終了させる方法まとめ
Assistive Touchを使ってiPhoneの終了していないアプリを3つ同時に終了させる方法を解説してきました。
やり方は理解して頂けたでしょうか?今回のようにAssistive Touchの使い方を理解することで他にも色んな方法を作成し便利にすることが可能になります。
iPhoneユーザーのかたは是非試してみてください。